Add installation sections
- add section "Installation"
+ explain how Anaconda is set up
+ include many screenshots
+ explain how the repo is downloaded as a zip archive
- add a section "Alternative Installation"
+ explain how git, poetry, and pyenv can be used
to set up the project as well
+ explain what a CLI is (with screenshots)
This commit is contained in:
parent
cd783a6ac7
commit
f6fe831039
11 changed files with 159 additions and 0 deletions
159
README.md
159
README.md
|
|
@ -15,3 +15,162 @@ It is only expected that the student has:
|
||||||
- knowledge of **basic mathematics** from high school,
|
- knowledge of **basic mathematics** from high school,
|
||||||
- the ability to **think conceptually** and **reason logically**, and
|
- the ability to **think conceptually** and **reason logically**, and
|
||||||
- the willingness to **invest** around **90-120 hours** on this course.
|
- the willingness to **invest** around **90-120 hours** on this course.
|
||||||
|
|
||||||
|
|
||||||
|
## Getting started
|
||||||
|
|
||||||
|
If you are a total beginner,
|
||||||
|
follow the instructions in the "Installation" section next.
|
||||||
|
If you are familiar with
|
||||||
|
the [git](https://git-scm.com/)
|
||||||
|
and [poetry](https://python-poetry.org/docs/) command-line tools,
|
||||||
|
you may want to look at the "Alternative Installation" section further below.
|
||||||
|
|
||||||
|
|
||||||
|
### Installation
|
||||||
|
|
||||||
|
To follow this course, an installation of **Python 3.8** or higher is expected.
|
||||||
|
|
||||||
|
A popular and beginner friendly way is
|
||||||
|
to install the [Anaconda Distribution](https://www.anaconda.com/products/individual)
|
||||||
|
that not only ships Python itself
|
||||||
|
but also comes pre-packaged with a lot of third-party libraries.
|
||||||
|
|
||||||
|
<img src="static/anaconda_download.png" width="50%">
|
||||||
|
|
||||||
|
Scroll down to the [download](https://www.anaconda.com/products/individual#Downloads) section
|
||||||
|
and install the latest version for your operating system
|
||||||
|
(i.e., *2020-07* with Python 3.8 at the time of this writing).
|
||||||
|
|
||||||
|
After installation,
|
||||||
|
you find an entry "[Anaconda Navigator](https://docs.anaconda.com/anaconda/navigator/)"
|
||||||
|
in your start menu.
|
||||||
|
Click on it.
|
||||||
|
|
||||||
|
<img src="static/anaconda_start_menu.png" width="50%">
|
||||||
|
|
||||||
|
A window opens giving you several options to start various applications.
|
||||||
|
In the beginning, we will work mostly with [JupyterLab](https://jupyterlab.readthedocs.io/en/stable/).
|
||||||
|
Click on "Launch".
|
||||||
|
|
||||||
|
<img src="static/anaconda_navigator.png" width="50%">
|
||||||
|
|
||||||
|
A new tab in your web browser opens:
|
||||||
|
The website is "localhost" and some number (e.g., 8888).
|
||||||
|
|
||||||
|
This is the [JupyterLab](https://jupyterlab.readthedocs.io/en/stable/) application
|
||||||
|
that is used to display the course materials.
|
||||||
|
On the left, you see the files and folders on your computer.
|
||||||
|
This file browser works like any other.
|
||||||
|
In the center, you see several options to launch (i.e., "create") new files.
|
||||||
|
|
||||||
|
<img src="static/jupyter_lab.png" width="50%">
|
||||||
|
|
||||||
|
To check if your Python installation works,
|
||||||
|
double-click on the "Python 3" tile under the "Notebook" section.
|
||||||
|
That opens a new [Jupyter notebook](https://jupyter-notebook.readthedocs.io/en/stable/)
|
||||||
|
named "Untitled.ipynb".
|
||||||
|
|
||||||
|
<img src="static/jupyter_notebook_blank.png" width="50%">
|
||||||
|
|
||||||
|
Enter some basic Python in the **code cell**, for example, `1 + 2`.
|
||||||
|
Then, press the **Enter** key *while* holding down the **Control** key
|
||||||
|
(if that does not work, try with the **Shift** key)
|
||||||
|
to **execute** the snippet.
|
||||||
|
The result of the calculation, `3` in the example, shows up below the cell.
|
||||||
|
|
||||||
|
<img src="static/jupyter_notebook_example.png" width="50%">
|
||||||
|
|
||||||
|
After setting up Python,
|
||||||
|
click on the green "Code" button on the top right on this website
|
||||||
|
to download the course materials.
|
||||||
|
As a beginner, choosing "Download ZIP" is likely the easiest option.
|
||||||
|
Then, unpack the ZIP file into a folder of your choice,
|
||||||
|
ideally somewhere within your personal user folder
|
||||||
|
so that the files show up right away in [JupyterLab](https://jupyterlab.readthedocs.io/en/stable/).
|
||||||
|
|
||||||
|
<img src="static/repo_download.png" width="50%">
|
||||||
|
|
||||||
|
|
||||||
|
### Alternative Installation (for Instructors)
|
||||||
|
|
||||||
|
Python can also be installed in a "pure" way
|
||||||
|
obtained directly from its core development team [here](https://www.python.org/downloads/).
|
||||||
|
Then, it comes *without* any third-party packages,
|
||||||
|
which is *not* a problem at all.
|
||||||
|
Managing third-party packages can be automated to a large degree,
|
||||||
|
for example, with tools such as [poetry](https://python-poetry.org/docs/).
|
||||||
|
|
||||||
|
However, this may be too "advanced" for a beginner
|
||||||
|
as it involves working with a [command-line interface <img height="12" style="display: inline-block" src="static/link/to_wiki.png">](https://en.wikipedia.org/wiki/Command-line_interface) (CLI),
|
||||||
|
also called a **terminal**,
|
||||||
|
which looks like the one below.
|
||||||
|
It is used *without* a mouse by typing commands into it.
|
||||||
|
The following instructions assume that
|
||||||
|
[git](https://git-scm.com/), [poetry](https://python-poetry.org/docs/),
|
||||||
|
and [pyenv](https://github.com/pyenv/pyenv) are installed.
|
||||||
|
|
||||||
|
<img src="static/cli_install.png" width="50%" align="center">
|
||||||
|
|
||||||
|
The screeshot above shows how this project can be set up in an alternative way
|
||||||
|
with the [zsh](https://en.wikipedia.org/wiki/Z_shell) CLI.
|
||||||
|
|
||||||
|
First, the [git](https://git-scm.com/) tool is used
|
||||||
|
to **clone** the course materials as a **repository**
|
||||||
|
into a new folder called "*intro-to-python*"
|
||||||
|
that lives under a "*repos*" folder.
|
||||||
|
|
||||||
|
- `git clone https://github.com/webartifex/intro-to-python.git`
|
||||||
|
|
||||||
|
The `cd` command is used to "change directories".
|
||||||
|
|
||||||
|
In the screenshot, the [pyenv](https://github.com/pyenv/pyenv) tool is used
|
||||||
|
to set the project's Python version.
|
||||||
|
[pyenv](https://github.com/pyenv/pyenv)'s purpose is
|
||||||
|
to manage *many* parallel Python installations on the same computer.
|
||||||
|
It is highly recommended for professional users;
|
||||||
|
however, any other way of installing Python works as well.
|
||||||
|
|
||||||
|
- `pyenv local ...`
|
||||||
|
|
||||||
|
On the contrary, the [poetry](https://python-poetry.org/docs/) tool is used
|
||||||
|
to manage third-party packages within the *same* Python installation
|
||||||
|
and, more importantly, on a per-project basis.
|
||||||
|
So, for example,
|
||||||
|
whereas "Project A" may depend on [numpy](https://numpy.org/) *v1.19*
|
||||||
|
from June 2020 be installed,
|
||||||
|
"Project B" may use *v1.14* from January 2018 instead
|
||||||
|
(cf., numpy's [release history](https://pypi.org/project/numpy/#history)).
|
||||||
|
To achieve this per-project **isolation**,
|
||||||
|
[poetry](https://python-poetry.org/docs/) uses so-called **virtual environments**
|
||||||
|
behind the scenes.
|
||||||
|
While one could do that manually,
|
||||||
|
for example, by using Python's built-in
|
||||||
|
[venv <img height="12" style="display: inline-block" src="static/link/to_py.png">](https://docs.python.org/3/library/venv.html) module,
|
||||||
|
it is more convenient and reliable to have [poetry](https://python-poetry.org/docs/)
|
||||||
|
automate this.
|
||||||
|
The following *one* command not only
|
||||||
|
creates a new virtual environment (manually: `python -m venv venv`)
|
||||||
|
and *activates* it (manually: `source venv/bin/activate`),
|
||||||
|
it also installs the versions of the project's third-party dependencies
|
||||||
|
as specified in the [poetry.lock](poetry.lock) file
|
||||||
|
(manually: `python -m pip install -r requirements.txt`
|
||||||
|
if a [requirements.txt](https://docs.python.org/3/tutorial/venv.html#managing-packages-with-pip)
|
||||||
|
file is used;
|
||||||
|
the `python -m` part is often left out [but should not be](https://snarky.ca/why-you-should-use-python-m-pip/)):
|
||||||
|
|
||||||
|
- `poetry install`
|
||||||
|
|
||||||
|
[poetry](https://python-poetry.org/docs/) is also used
|
||||||
|
to execute commands in the project's (virtual) environment.
|
||||||
|
The command is then prefixed with `poetry run ...`.
|
||||||
|
For example, to do the equivalent of clicking "Launch" in the Anaconda Navigator:
|
||||||
|
|
||||||
|
- `poetry run jupyter lab`
|
||||||
|
|
||||||
|
This opens a new tab in your web browser just as above.
|
||||||
|
The command-line interface stays open in the background,
|
||||||
|
like in the screenshot below,
|
||||||
|
and prints log messages as we work in [JupyterLab](https://jupyterlab.readthedocs.io/en/stable/).
|
||||||
|
|
||||||
|
<img src="static/cli_jupyter_lab.png" width="50%" align="center">
|
||||||
BIN
static/anaconda_download.png
Normal file
BIN
static/anaconda_download.png
Normal file
Binary file not shown.
|
After 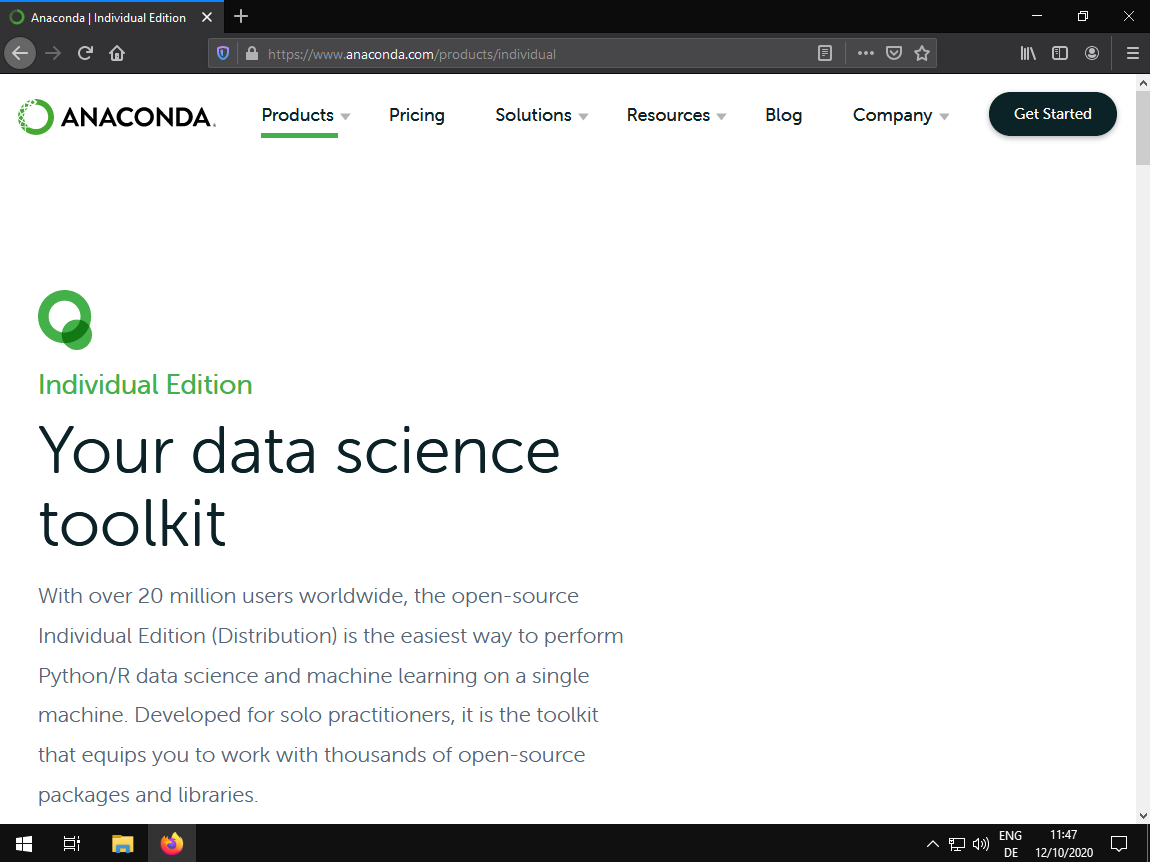
(image error) Size: 79 KiB |
BIN
static/anaconda_navigator.png
Normal file
BIN
static/anaconda_navigator.png
Normal file
Binary file not shown.
|
After 
(image error) Size: 74 KiB |
BIN
static/anaconda_start_menu.png
Normal file
BIN
static/anaconda_start_menu.png
Normal file
Binary file not shown.
|
After 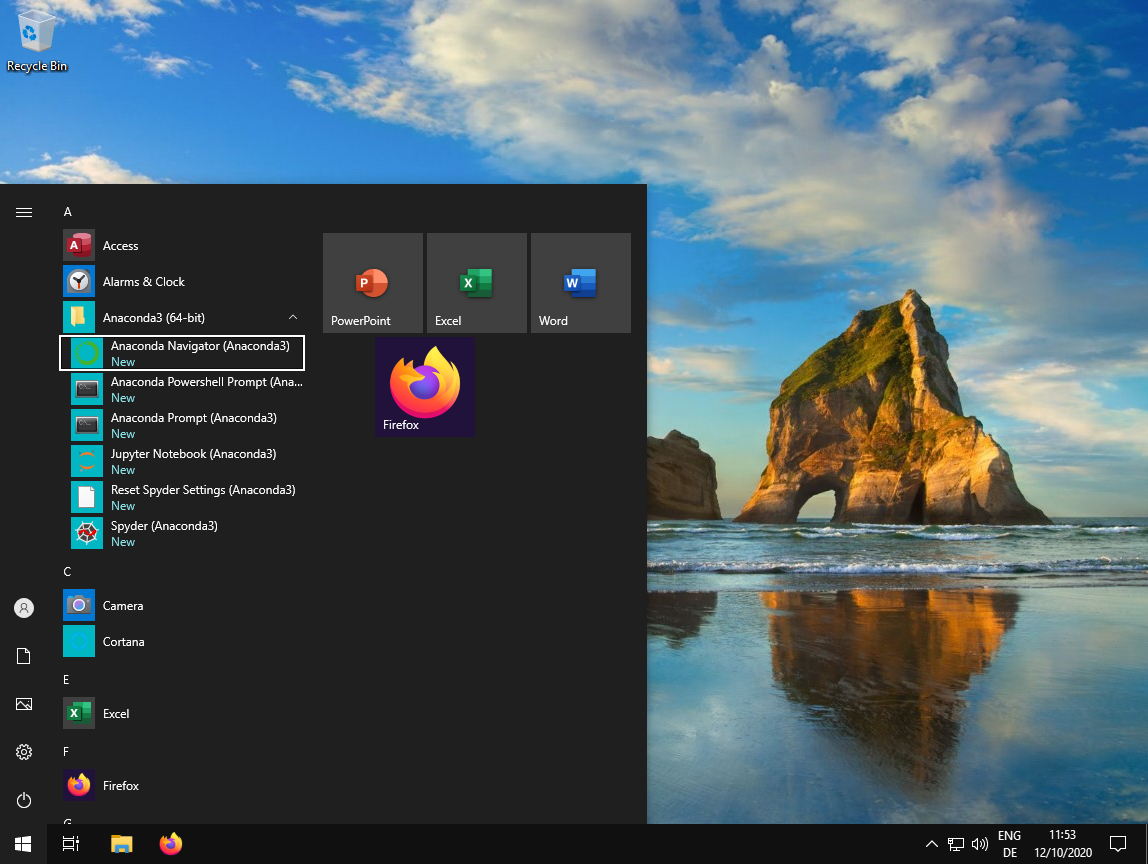
(image error) Size: 702 KiB |
BIN
static/cli_install.png
Normal file
BIN
static/cli_install.png
Normal file
Binary file not shown.
|
After 
(image error) Size: 60 KiB |
BIN
static/cli_jupyter_lab.png
Normal file
BIN
static/cli_jupyter_lab.png
Normal file
Binary file not shown.
|
After 
(image error) Size: 109 KiB |
BIN
static/jupyter_lab.png
Normal file
BIN
static/jupyter_lab.png
Normal file
Binary file not shown.
|
After 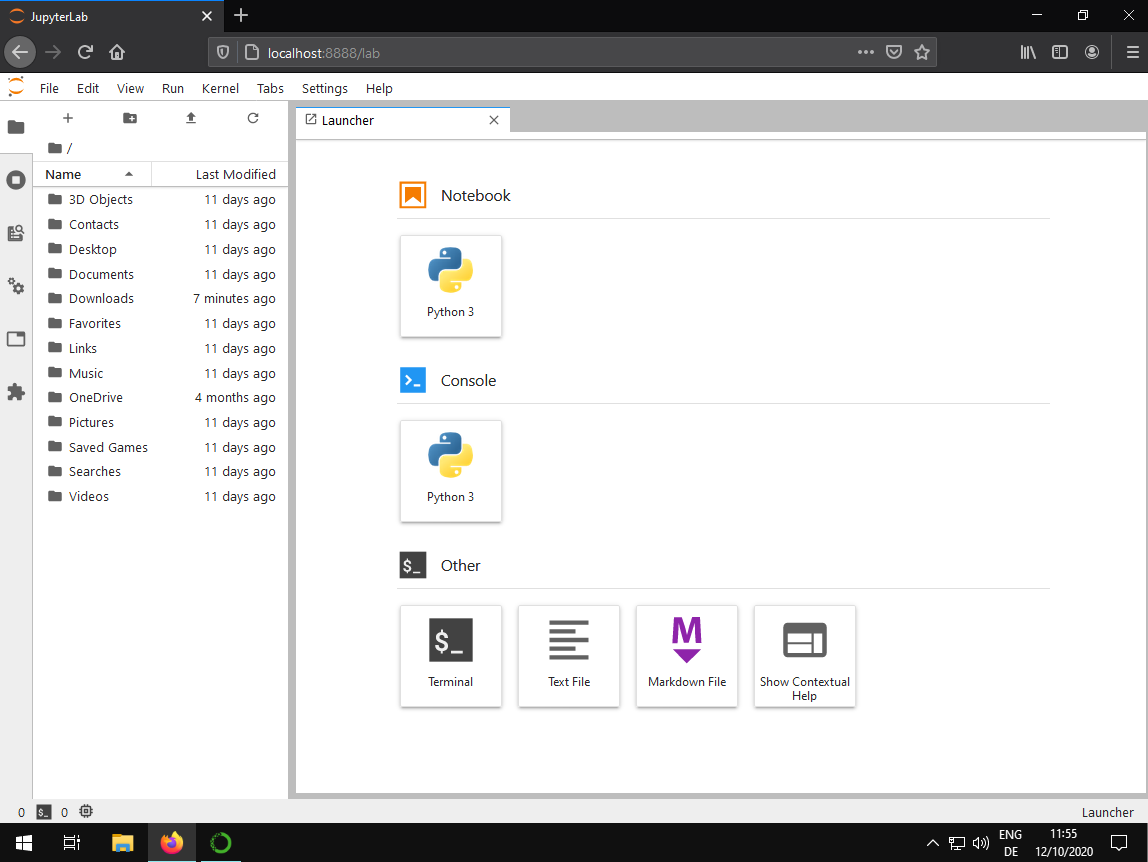
(image error) Size: 52 KiB |
BIN
static/jupyter_notebook_blank.png
Normal file
BIN
static/jupyter_notebook_blank.png
Normal file
Binary file not shown.
|
After 
(image error) Size: 43 KiB |
BIN
static/jupyter_notebook_example.png
Normal file
BIN
static/jupyter_notebook_example.png
Normal file
Binary file not shown.
|
After 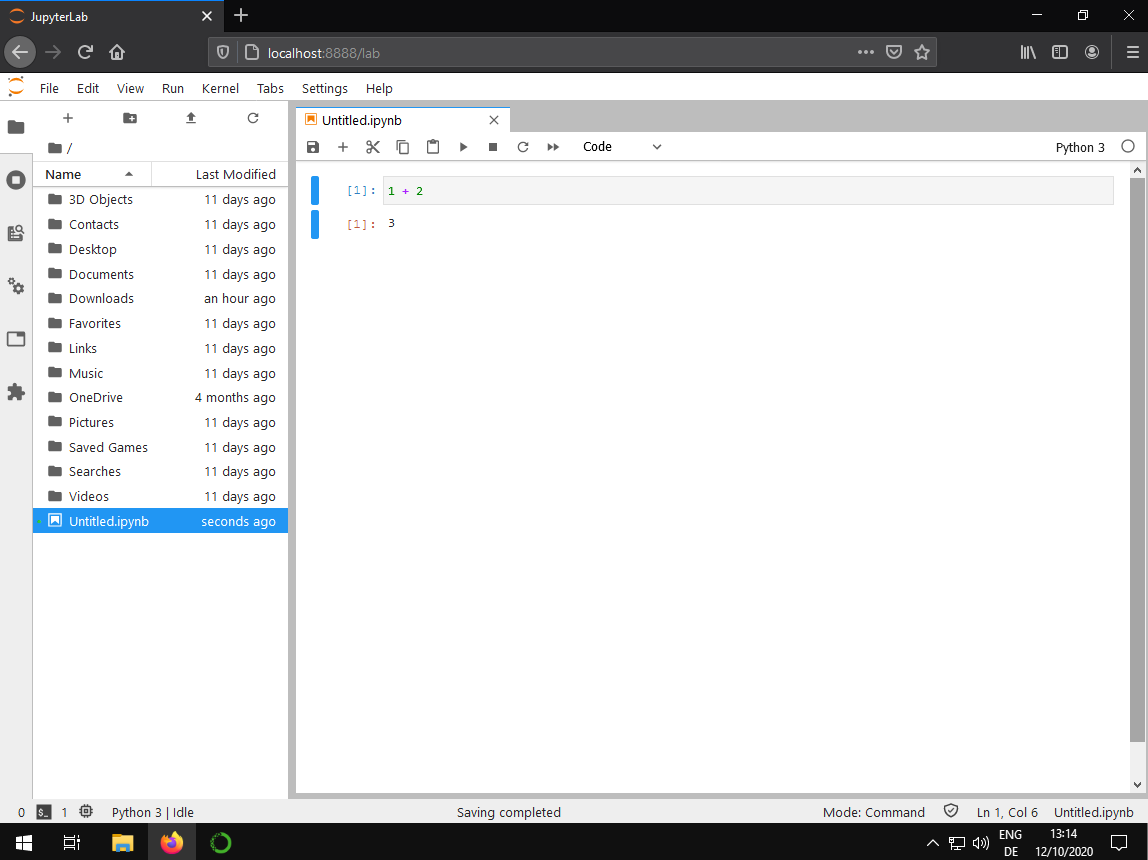
(image error) Size: 44 KiB |
BIN
static/link/to_wiki.png
Normal file
BIN
static/link/to_wiki.png
Normal file
Binary file not shown.
|
After 
(image error) Size: 503 B |
BIN
static/repo_download.png
Normal file
BIN
static/repo_download.png
Normal file
Binary file not shown.
|
After 
(image error) Size: 58 KiB |
Loading…
Reference in a new issue